Cara Mudah Mengatasi Error Pada HDD – (3)
Pertanyaan
Harddisk saya kenapa formatnya GPT, bisa tidak di instal ulang dengan format yang sebelumnya, misalnya instal windows XP atau Windows 7??
Solusi
Klik dibawah untuk langsung ke Pembahasan
Pada dasarnya HDD (Hard Disk Drive) baru yang beredar sekarang menggunakan format GPT (GUID Partition Table) yang merupakan bagian dari Unified Extensible Firmware Interface atau bisa disebut UEFI. Sistem ini menggantikan format partisi yang terdahulu yaitu MBR (Master Boot Record). HDD dengan format partisi GPT akan menjadi tidak masalah apabila di gunakan pada OS (Operating System) Windows 8. Tetapi akan menjadi masalah yang fatal apabila di install OS Windows 7 ataupun Windows XP dan Windows versi-versi terdahulu, karena semua OS ini belum mengenali sistem partisi GPT sehingga pada praktiknya seperti install OS yang diinginkan tidak bisa tercapai.
Ada beberapa cara mengatasi hal ini :
- Mengatur setelan BIOS
- Menggunakan software tools Rufus
- Konversi format partisi
Pembahasan
Mengatur Setelan BIOS
Pada setingan BIOS ini, hanya mengatur seting pada bagian boot mode. Hanya tinggal mengubah dari setingan UEFI ke Legacy. Setingan ini hanya berlaku apabila versi BIOS telah mendukung sistem UEFI.
Menggunakan Software Tools Rufus
Penggunaan dengan software lain bisa menjadi pilihan yang instan tanpa harus repot berpikir. Banyak software tools yang bisa menangani masalah ini, salah satunya adalah Rufus. Rufus merupakan program mini atau mini tools untuk membuat flashdisk menjadi bootable (mempunyai kemampuan untuk boot). Selain berguna untuk bootable, rufus juga mempunyai kemampuan membaca sekaligus menginstal format GPT yang tidak bisa di lakukan oleh program-program sejenis.
Berikut langkah-langkahnya:
- Download program Rufus pada web resmi nya. Berikut link yang penulis dapat: Download disini
- Jalankan program Rufus
- Masukkan UFD (Usb Flash Drive) pada slot usb yang telah tersedia, target akan menjadi flash drive bootable. Setelah flash drive masuk ke slot usb, pilihan dan option dari program mini rufus akan terlihat.
- Pilih format hard disk GPT. Seperti yang telah di bahas sebelumnya, pada poin penting ini yang akan menjadi solusi dari masalah diatas.
- Pilihan option lainnya biarkan seperti pada gambar, lalu pilih jenis iso yang akan kita buat dengan mengklik icon paling pojok di sebelah tulisan “create a bootable disk using”. penulis menggunakan iso Hiren’s boot cd, keterangannya terlihat pada status bar paling bawah di program Rufus.
- Klik Start untuk memulai pembuatan flash drive bootable. Tunggu hingga selesai, lalu flah drive siap untuk di uji coba pada hard disk berformat GPT.
Konversi Format Partisi
Cara ini digunakan apabila kedua cara diatas gagal, baik itu gagal dengan setingan BIOS ataupun tidak berhasil menggunakan software mini tools. Untuk mengakali hard disk dengan sistem UEFI dan Untuk mengganti format partisi, berarti kita akan melakukan konversi format partisi dari GPT ke MBR.
(Mohon di perhatikan sebelumnya untuk mem-backup semua data pada HDD tersebut, karena dengan memakai cara konversi ini akan menghilangkan semua data pada HDD tersebut ).
Berikut langkah-langkahnya:
- Buka jendela start, ketik “Run” pada kotak search kemudian enter. Setelah jendela Run keluar lalu ketik : “cmd” lalu klik OK.
Atau
- Setelah jendela cmd terbuka ketik : “diskpart” tanpa tanda kutip lalu enter.
- Ketik “list disk” untuk menampilkan daftar hard disk yang tersedia.
- Pilih hard disk yang berformat GPT. Asumsi gambar di bawah, hard disk GPT ada pada disk 0. Maka dapat menggunakan perintah: select disk 0 lalu enter.
- Kadangkala ada hard disk pada step “list disk” terdeteksi statusnya “offline”. Untuk kasus tersebut maka kita perlu untuk meng-online-kan hard disk tersebut. Perintahnya: “online disk”.
- Langkah selanjutnya, ketik: “attributes disk clear read only”. Pada langkah ini hanya memastikan hard disk GPT yang akan di-convert bebas untuk di clean.
- Ketik perintah: “clean”. Diskpart akan melakukan pembersihan sistem base hard disk, baik itu berupa GPT maupun MBR. Apabila ada banyak hard disk yang akan di “clean”, maka dapat menggunakan perintah: “clean all”.
- Selanjutnya langkah pengkonversian, Perintahnya: “convert MBR”. Pada tahap ini bisa juga dilakukan konversi kembali ke GPT, perintahnya: “convert GPT”.
- Setelah proses konversi selesai, selanjutnya adalah membuat partisi primer, set aktif partisi, memformat hard disk, dan memberikan pengenalan drive.
- Proses konversi hard disk telah selesai. Alternatif lain untuk membuat partisi, bisa menggunakan program disk manager yang sudah ada di windows atau juga bisa menggunakan program pihak ketiga lain seperti: partition home magic, easeus partition, dan lain-lain.
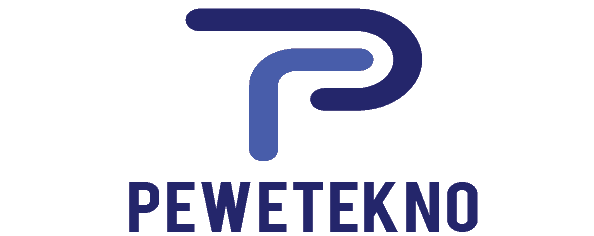

0 Comments